Server tips
ここでは、サーバ構築やネットワークの勉強の際に、試行錯誤した内容を 記載しています。何かの役に立つとよいと思っています。
もくじ
UbuntuにNextCloudをインストール
トラブルシューティング
Ubuntu ver22以降でリモートデスクトップ
Ubuntu でMRTG
Ubuntu で簡単FTPS
Ubuntu でipv6アドレスを固定
戻る
UbuntuにNextCloudをインストール
自宅にサーバを設置する目的の一つに、パーソナルクラウドを作ることが
ありました。なぜかというと、以前妻(ばんり)のiPhoneを買い替えた際に、
バックアップに失敗して長男誕生から次男7か月までの写真を吹っ飛ばして
まったことがあるからです。(すんげー怒られました)
パーソナルクラウドの代名詞に「NextCloud」があります。フリーで使用できる上に
高機能なのですが、いかんせんインストールが地獄…。ここ数年何度も試行錯誤
した結果、snapを使ってようやくインストールと設定ができました。
備忘録としてここで共有します。
Snapのインストール
まずsnapをインストールします。
最初にsuコマンドでrootになります。
su
*****(パスワード)
次にaptを使ってsnapをインストールします。
この辺は定石どおりですが、ひとつ注意点。必ず「Ubuntuをインストールした
直後にこの作業を行うこと」です。僕は設定が進んだ後にインストールをはじめ
て大失敗しました。
apt install snapd
結構時間(といっても5分くらい)かかります。インストール後、snapコマンド
が使えるようになったことを確認します。
snap --version
NextCloudのインストール
次に、NextCloudパッケージをインストールします。
snap install nextcloud
これまた結構時間がかかります。
インストールが完了したら、snapコマンドでセットアップを開始します。
セルフインストールする場合とだいぶやり方が違います。
いよいよ設定開始!
まずは、データディレクトリを変更できるよう、リムーバブルメディアオプションを
有効化します。
snap connect nextcloud:removable-media
これをやらないと、NextCloudのデータディレクトリが「/var/snap/nextcloud/common/nextcloud/data」
から全く変更できなくなります。セルフインストール版のNextCloudの方法は
通用しません。なお、ここまでしてもデータディレクトリの移動先は「/media」
以下のみです。なのであらかじめ/media以下にクラウド用のHDDをマウントしておいてください。
これをやっておかないと2度手間になります。
次に、/media以下のデータディレクトリに、NextCloudのデータディレクトリを
移動します。私は「/media/cloud」にHDDをマウントして使いました。
赤いところを自分で使いたいフォルダに変更します。
nextcloud.occ config:system:set datadirectory --value=/media/cloud
次に、動作ポートを設定します。デフォルトではhttp=80、https=443になっていますが、
大体の自宅サーバはここに外側でapacheが立っていますよね? ってことで以下のコマンドで
変更しておきます。
赤いところを自分で使いたいポートに変えます。
snap set nextcloud ports.http=3000 ports.https=3001
今すぐアクセスしたいところですが、まだまだ続きます。ここでアクセスすると…今までの
設定が水の泡、もう少し頑張ります。続いてnextCloudをマニュアルモードでセットアップします。
nextcloud.manual-install -d /media/cloud [管理者名(半角)] [管理者パスワード]
ここで入力した管理者名とパスワードが、そのままNextCloudの管理者になります。
忘れずにどこかにメモを取ります。インストールディレクトリ(赤文字)は、先ほど
設定した/media以下のディレクトリを指示します。忘れるとデフォルトの場所に
データファイルがインストールされてしまいます。
設定が終わるまで、またまた結構時間がかかります。
設定が終わったらセキュリティ設定を変更して、サーバを開放します。まずは、
許可されているIPアドレスをチェックします。
nextcloud.occ config:system:get trusted_domains
たぶん、localhostだけが出力されます。これではNextCloudが立ち上がっているサーバ
からしかアクセスできません。ということで、アクセスを許可するアドレスを追加します。
1番にlocalhostがいますので、2番以降に設定します。ワイルドカードは使うことができ
ますが…「*.jp」みたいなことはできないようです。
私はローカルネットワークからアクセスできるように設定しました(赤文字部分)。
nextcloud.occ config:system:set trusted_domains 1 --value=192.168.0.*
ちなみに、以下を入力すればすべてのドメインからアクセスできます。ただし、
これをやった瞬間外から丸見えになりますので、事前に必ず管理者パスワードを設定
(上でやりましたよね?)してからやってください。複数のIPを設定する場合は、
「trusted_domains 1」の1の数を2、3、と変えればokです。
nextcloud.occ config:system:set trusted_domains 1 --value=*
FWを設定している場合は、以下のコマンドでポートを開きます。
赤の部分を自分が設定したポートに変えます。
ufw allow 3000,3001/tcp
そして、SSLの設定を行いまします。
Snap版NextCloudには、OpenSSLとCertbotがすでに組み込まれていますので、
Let's Encryptか自己証明書(オレオレ)でセキュア接続にできます。
Let's Encryptを使う場合はポートが限られますので、ポートを変えている
人は自己証明書で対応します。以下のコマンドを入力するだけで自己証明書が
発行され使えるようになります。
ちなみに、これで発行される証明書は期限が90日です。自動で更新して
くれるかはまだチェックできていません。自動で更新してくれなさそうで
したら、下記コマンドをもう一回実行すれば証明書が更新されますので、
cron.dに登録すれば自動化できるはずです。
snap run nextcloud.enable-https self-signed
Let's Encryptを使う場合はこちらです。ポートは80と443ですよ!
nextcloud.enable-https lets-encrypt
以上で設定は終了です。
ブラウザで接続してみましょう。ユーザとパスワードを聞いてくるはずです。
https://アドレス/
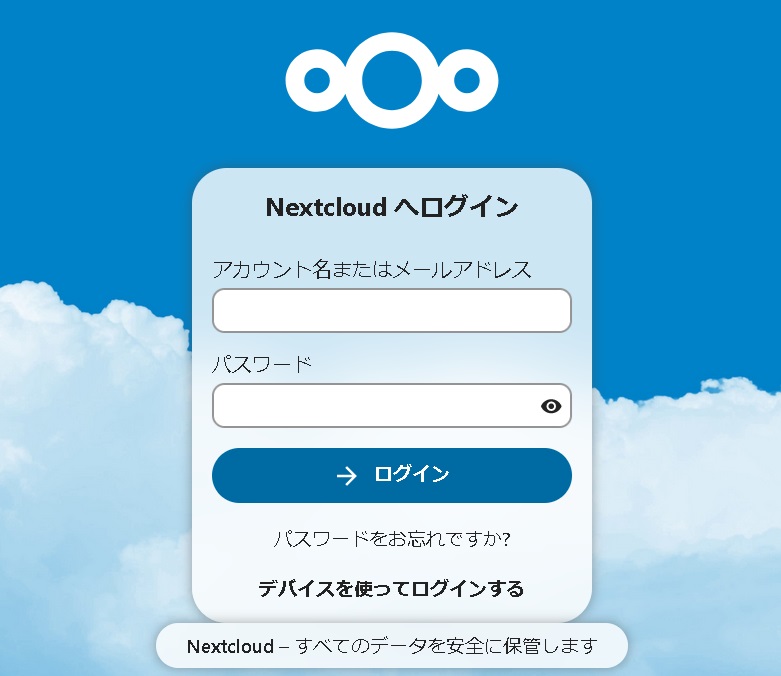
トラブルシューティング
はまった時の解決法をまとめています。
MariaDBとmySQLを同時にインストールはダメ
どの世界もそうですが、相性の悪いソフトウェアってあります。Ubuntuで
私がやらかしたのが、mySQLが入っている環境でMariaDBをインストールすることです。
これら2つのソフトウェアは用途が似ているので、ライブラリも似た名前だったり、
呼び出しも共通点が多いです。なので…両方インストールすると競合して両方とも
お亡くなりになります(涙)。
特に注意してほしいのが、snapでNextCloudを入れているパターンです。snapがmySQLを
裏で動かすので、この状態で表側にMariaDBをインストールすると…エラーだらけに
なります。回避方法はなさそうなので、注意してください。
apt removeを信じ過ぎると痛い目を見る
パッケージツールaptは非常に便利ですが、如何せん粗削りなツールです。Cent OSから Ubuntuに移ってきた私は、yumのノリで使って痛い目を見ました。それがapt remove。 これで重要なパッケージを再インストールしようとすると、関連したパッケージが、 他のソフトウェアで使っているかに関わらずごっそりと削除されて…最悪OSが…。 autoremoveも割と危険です。
aptがエラーを吐く場合の対処
Ubuntuのaptは結構粗削りなツールで、よくエラーを吐きます。特に競合パッケージの
処理が下手で、一度エラーを吐くと、競合したパッケージを削除すらできずドツボに
はまることがあります。この場合、以下の方法で解決することがあります。
まず、aptを実行します。
apt update
エラーを大量に吐いて止まります。エラーに記載されているソフトウェア名を確認し、
dpkgコマンドで1個1個人力で消します。
dpkg -r --force-depends [エラー吐いているソフトウェアの名前]
全部消し終わると、aptが正常な状態に戻ります。いやはや。
Ubuntu ver22以降でリモートデスクトップ
Ubuntu ver22以降には、リモートデスクトップ機能があり、Windows7以降に標準の リモートデスクトップアプリで接続できます。ですが…これが結構クセモノで、 当初全然うまくいきませんでした。ここでやり方を記載します。
大前提
リモートデスクトップを使う前に、Ubuntuを動かしているPCにGUIでログインして おく必要があります。え? と思いますが、ログインしていないと使えません。 リモートデスクトップだけで接続したい人は、リモート用のアカウントを作ってログイン しっぱなしにするとよいです。
設定する
まず、設定を開きます。
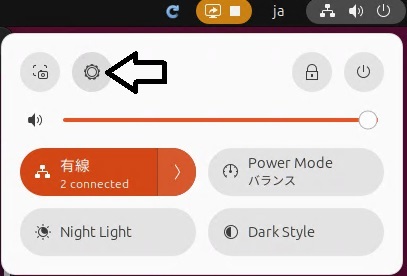
「共有」を選び、リモートデスクトップを開きます。
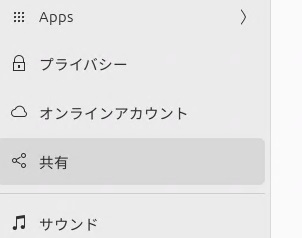
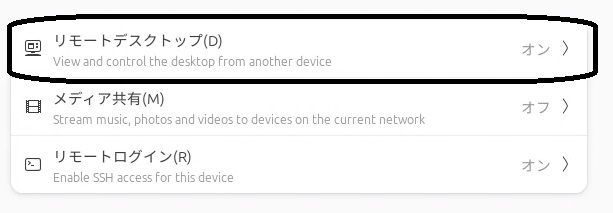
共有画面で以下を入力します。
(1)リモートデスクトップをON
(2)リモートコントロールをON
(3)デバイス名を入力
特にルールはありませんが、デバイス名はサーバ名とするのが良いです。
(4)ユーザ名を入力
今ログインしているユーザと同じ名前はダメです。
ユーザ名が同じの場合、全くつながらなくなります(私はこれでハマりました)。
(5)パスワードを入力
こちらは今ログインしているユーザのパスワードと被っても大丈夫です。
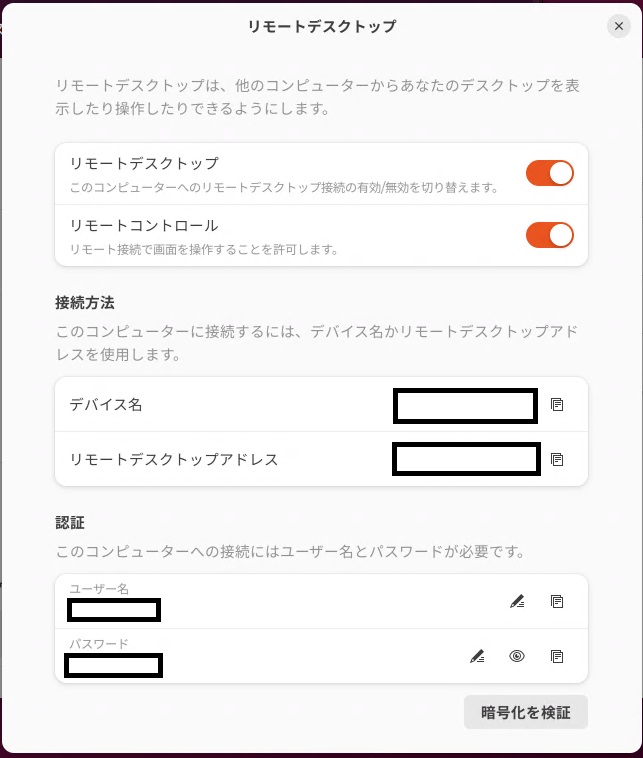
その後、Ubuntuを実行しているPCは、ログアウトせずにそのままにして、
リモートで接続するWindows PCの前に移動します。
リモートデスクトップアプリで、先ほど設定したデバイス名を「コンピュータ名」に入力して接続します。
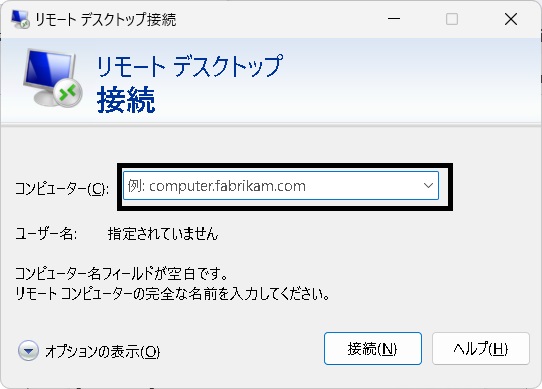
ユーザ名とパスワードを聞かれるので、先ほど入力したユーザとパスワードを入力します。 くれぐれも…Ubuntuのユーザ名を入れないように! つながりません!

つながりました!
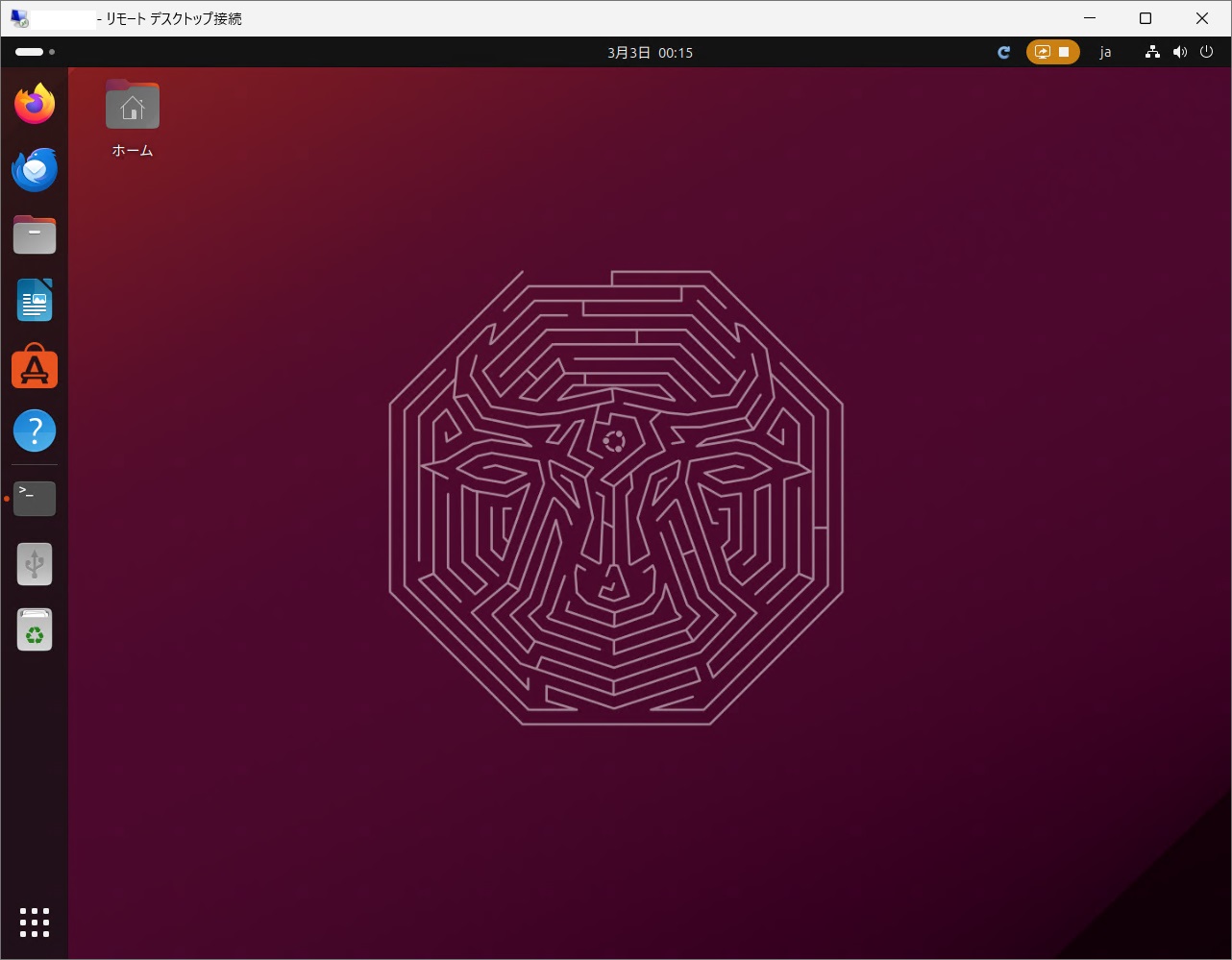
UbuntuでMRTG
MRTGってご存じですか? サーバの動作状況をグラフ化して、しかも画像にしてくれる 素敵な(?)ツールです。残念ながら2018年に開発が途絶えてしまっていますが、 まだまだ行けます。なによりも画像でグラフを出力するので大変便利!
インストール
標準ですべてのツールがaptに入っていますので、インストールは比較的簡単です。
以下3ツールをインストールします。
apt install snmpd
apt install snmp
apt install mrtg
ここまでは比較的容易です。
snmpdを設定する
次に、snmpdの動作を設定します。まずはconfigファイルを覗いてみます。
nano /etc/snmp/snmpd.conf
なーんも書いてないと思います。MRTGはsnmpからデータを拾うので、ここに色々
追加しないと、なにもできません。色々調べたところ、触るのは以下で行けました。
まずはあなたの連絡先。
sysContact Me <あなたのメールアドレス>
少し先のviwe領域を以下に書き換えます。
表示 表示方法 含める オブジェクト番号
view systemonly included .1.3.6.1.2.1.1
view systemonly included .1.3.6.1.2.1.25.1
view systemview included .1.3.6.1.2.1.25
view systemview included .1.3.6.1.4.1.2
オブジェクト番号はこちらを参照。
難しいです。。。
「systemview」を入れないとMRTGがsnmpからデータをもらえないようです。
私はここの設定を忘れてハマりました。
以上を保存して、snmpdを再起動します。
systemctl restart snmpd
メモリ容量が読めるか試してみます。以下を実行すれば、メモリ容量と使用状況が
出力されるはずです。
snmpwalk -v1 127.0.0.1 -c public UCD-SNMP-MIB::memory
MRTGを設定する
続いてMRTGを設定します。MRTGには「cfgmaker」と「indexmaker」という設定ツール
が付属しているので、まずは以下を実行してひな形を作成します。
cfgmaker public@localhost > /etc/mrtg.cfg
作ったmrtg.cfgを開きます。
nano /etc/mrtg.cfg
できたcfgファイルには、あらかじめ自機のネットワーク監視データが入っています。
追加設定していきます。
こちらと
こちらを参照して、
以下を追加しました。
WorkDir: /データを出力するフォルダ/
## Memory Free
Target[mem_free]: .1.3.6.1.4.1.2021.4.6.0&.1.3.6.1.4.1.2021.4.4.0:public@localhost
MaxBytes1[mem_free]: 搭載メモリ[kbytes]
MaxBytes2[mem_free]: スワップ容量[kbytes]
Unscaled[mem_free]: dwmy
Options[mem_free]: gauge, absolute, growright, noinfo
YLegend[mem_free]: Mem Free(Bytes)
ShortLegend[mem_free]: Bytes
kilo[mem_free]: 1024
kMG[mem_free]: k,M,G,T,P
LegendI[mem_free]: Real
LegendO[mem_free]: Swap
Legend1[mem_free]: free physical memory[MBytes]
Legend2[mem_free]: free swap[MBytes]
Title[mem_free]: Memory Free
PageTop[mem_free]: Memory Free
## CPU Load
Target[cpu_load]: .1.3.6.1.4.1.2021.10.1.5.1&.1.3.6.1.4.1.2021.10.1.5.2:public@localhost
MaxBytes[cpu_load]: 100
Unscaled[cpu_load]: dwmy
Options[cpu_load]: gauge, absolute, growright, noinfo, nopercent
YLegend[cpu_load]: CPU Load(%)
ShortLegend[cpu_load]: (%)
LegendI[cpu_load]: 1m
LegendO[cpu_load]: 5m
Legend1[cpu_load]: 1m(%)
Legend2[cpu_load]: 5m(%)
Title[cpu_load]: CPU Load(%)
PageTop[cpu_load]: CPU Load(%)
データを出力するためのhtml(index)を作ります。indexmakerを使用します。
indexmaker /etc/mrtg.cfg > /データを出力するフォルダ/index.html
ここまでやったら試しにMRTGを実行します。以下のコマンドを30秒間隔で3~4回実行
してください。最初はエラーがたくさん出ますが、これは「データがないからグラフが作れない」
の意味ですので、何回か実行すると消えます。
env LANG=C /usr/bin/mrtg /etc/mrtg.cfg
グラフデータが表示されたら、最後にcronを使って定期実行するようにします。
MRTGは自身を定期実行するツールを持っていないため、この設定が必要です。
まずはcronのフォルダにmrtgを作ります。
cd /etc/cron.d
nano mrtg
こちらを参考に以下を記入して保存します。
*/5 * * * * root LANG=C LC_ALL=C /usr/bin/mrtg /etc/mrtg/mrtg.cfg --lock-file /var/lock/mrtg/mrtg_l --confcache-file /var/lib/mrtg/mrtg.ok
これで、しばらくするとグラフがどんどん更新されていきます。
Ubuntuで簡単FTPS
データを共有したり、友人にデータを送ってもらったり、FTPがあると何かと便利です。 ここでは、Ubuntuにftpsを導入する方法を解説します。
VSFTPDのインストール
デフォルト状態ですとFTPアプリは入っていませんので、aptを使ってインストールします。
有名所のvsftpdを使用します。
apt install vsftpd
ついでにschrootも入れておくと良いでしょう。
apt install schroot
VSFTPDの設定
設定ファイルは/etc/vsftpd.confまたは/etc/vsftpd/vsftpd.confにあります。
私の環境では前者でした。まずはバックアップ。
cd /etc
cp vsftpd.conf vsftpd.conf_default
これでいくら間違えても大丈夫!
次に、FTPSで使うSSL証明書を発行します。
Let's Encryptを使うのが王道ですが…取り合えずオレオレ証明書で乗り切ります。
面倒なので(というとセキュリティ界隈から怒られる)有効期限は最長の10年
(=3650日)とします。保存先は /etc/ssl/private/で良いでしょう。
ディレクトリがない場合はあらかじめ作っておきます。
キーの名前はvsftpd.pemで良いでしょう。
openssl req -x509 -nodes -days 3650 -newkey rsa:2048 -keyout /etc/ssl/private/vsftpd.pem -out /etc/ssl/private/vsftpd.pem
FTPを使用しないユーザのリストを作ります。
セキュリティのためです。ファイルの中に1行ユーザで入力します。
危険ですので、「root」は必ず書いておきます。以下でファイルを
作って、ファイルを編集(root、と書いて)したら保存します。
nano /etc/ftpusers
chrootを許可する、つまりフォルダを自由に移動できるユーザのリストを作成します。
友人や外部の人にFTPを使ってもらう場合は、彼ら彼女らが使うユーザ名は、ここに
書かないでおきます。原則自分のユーザ名だけ書きます。
ファイルを編集(自分のユーザ名を記入)したら保存します。
nano /etc/chroot_list
ユーザ毎のルートフォルダ(FTPで接続すると最初に表示されるフォルダ)を設定します。
最初に設定ファイルを置くフォルダ(vsftpd_user_conf)を作り、その中にユーザ名(拡張子なし)
でテキストファイルを作り、ファイルの中に「local_root=フォルダ名」と書いて保存します。
ユーザの数だけ実施します。
mkdir /etc/vsftpd_user_conf
nano /etc/vsftpd_user_conf/ユーザ名
local_root=フォルダ名 と書いて保存
ここまでやったら、設定をはじめます。confを開きます。
nano /etc/vsftpd.conf
以下の設定を行います。
listen=NO
YESにすると、IPV4アクセスのみを受け付けます。
listen_ipv6=YES
YESにするとIPV4とIPV6の接続を両方受け入れます。
anonymous_enable=NO
匿名接続の許可有無を設定します。普通は「NO」です。
local_enable=YES
YESにして、ローカルユーザ(Ubuntuが持っているユーザがftpを使用することを許可します。)
write_enable=YES
そのままです。NOだと書き込みが一切できなくなります。
local_umask=002
ファイル=666、ディレクトリ=777からどれだけ引いた権限でファイルをアップロードするかを
設定します。例の002では、アップロードしたファイルの権限は原則666-002=664になります。
022にすれば、666-022=644です。
userlist_deny=YES
userlist_enable=YES
userlist_file=/etc/ftpusers
FTPを使うUbuntu内のユーザのリストを作ります。
userlist_deny=YESにすると、リスト内のユーザはFTPを使用できません。NOにすれば、
リスト内のユーザのみがFTPを利用できます。私はYESにして、ユーザリストに「root」を入れました。
これで攻撃を受けた際にrootを取られることを防止できます。
dirmessage_enable=YES
use_localtime=YES
xferlog_enable=YES
connect_from_port_20=YES
1行目…ディレクトリコマンドを有効化、2行目…タイムゾーンを自分のサーバの所在地にする、
3行目…ログを有効化、4行目…ポート20からの受付を許可。
chroot_local_user=YES
allow_writable_chroot=YES
chroot_list_enable=YES
chroot_list_file=/etc/chroot_list
chroot関連の設定です。1行目でchroot(=ftpで接続した際のrootディレクトリから上の階層への
移動を禁止する)を有効化し、2行目で書き込み可能なファイルがほかの場所にあっても強制的に
chrootを有効化、3行目で、上の階層へ行くことが可能なユーザリストファイルを有効化します。
4行目は先ほど作成したホワイトリストのファイルです。
pam_service_name=vsftpd
pamを使用する際のサービス名です。このままにします。
rsa_cert_file=/etc/ssl/private/vsftpd.pem
rsa_private_key_file=/etc/ssl/private/vsftpd.pem
ssl_enable=YES
セキュア接続関連の設定です。先ほど作成したオレオレルート証明書を指定し、SSLを有効化します。
ちなみに、
allow_anon_ssl=YES
force_local_data_ssl=YES
force_local_logins_ssl=YES
上記を入力すれば、SSL経由以外の接続を却下できます。
ssl_sslv2=YES
ssl_sslv3=YES
ssl_tlsv1=YES
require_ssl_reuse=NO
ssl_ciphers=HIGH
SSL接続方法の設定です。セキュリティを向上させるのであれば、V3以外の接続を拒否する(=NO)
こともできます。
user_config_dir=/etc/vsftpd_user_conf
FTP接続時のフォルダを指定した、ユーザ別の設定ファイルを読み込ませます。
以上で設定完了です! VSFTPDを再起動させて、confファイルを読み込ませます。
systemctl restart vsftpd
必要に応じて、Firewallのポートの開放(ufwコマンドです)、およびルータの設定変更を行えば、
外部からアクセスできるようになります。
FFFTPの設定(オレオレ証明書への対応)
FTP接続ソフトとして老舗かつ著名なのFFFTPを使用するのが良いです。
最新版(ダウンロード)
ではSFTPにも対応しています。ここでは、オレオレ証明書を使ったときに起きるトラブルの
対応法を記載します。
先ほど設定が完了したオレオレ証明書なサーバに、FFFTPで接続すると…

アウチ、証明書が信頼されていない、と怒られてしまいます。このまま無理やり接続すると、SSLなしの 接続になってしまいます。ここで「証明書を表示」をクリックすると、先ほど設定したオレオレ証明書が 表示されますので、ファイルをコピーをクリックします。
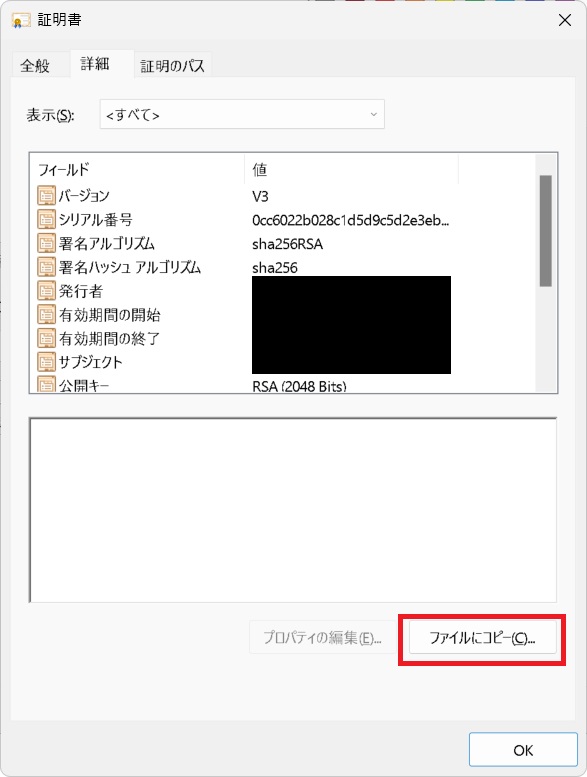
DERファイルとしてローカルに保存します。
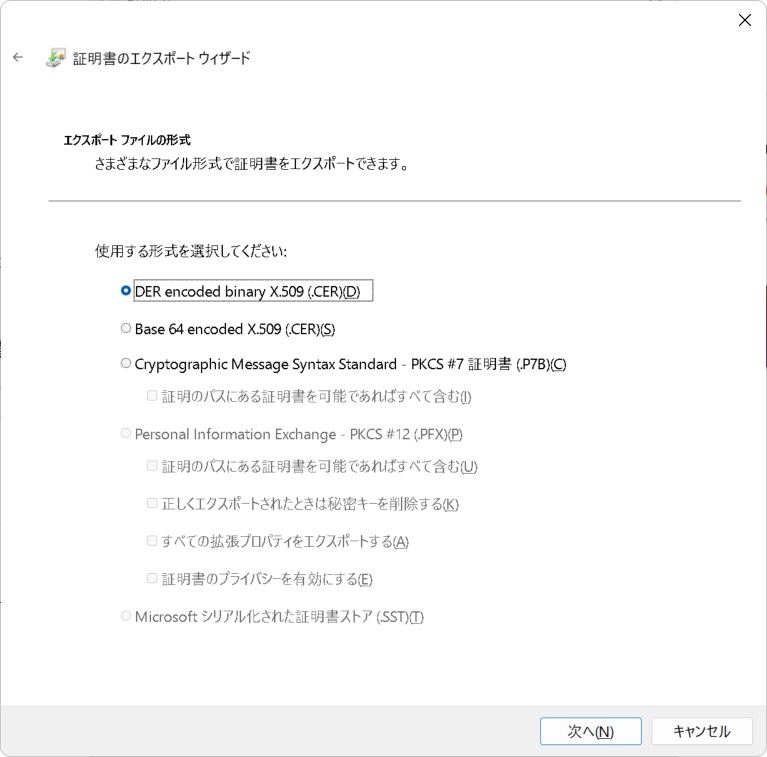

続いて、windowsの「設定(歯車アイコン)」→ネットワークとインターネット→ネットワークの詳細設定 →インターネットオプション、の順(windows11の場合)設定を開いて行き、「コンテンツ」タブ内の 「証明書」を選択します。

「信頼されたルート証明機関」タブを選び、先ほど保存したルート証明書をインポートします。
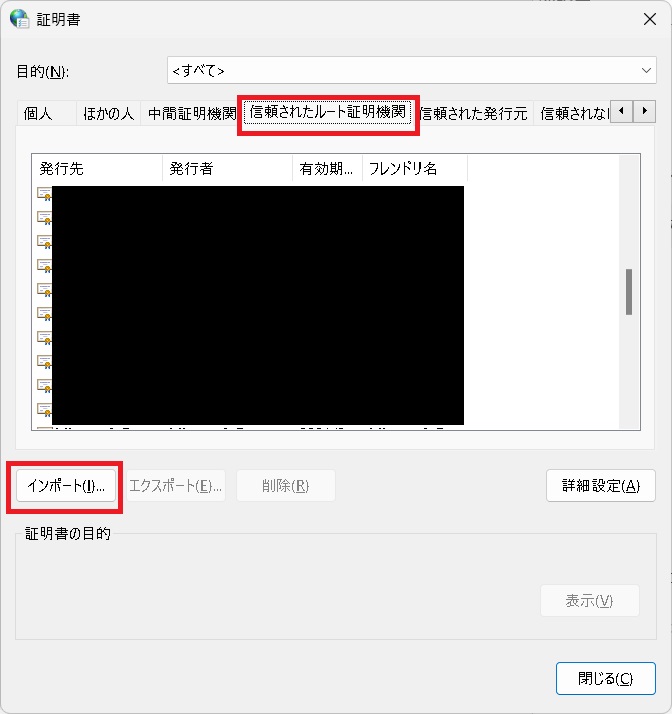
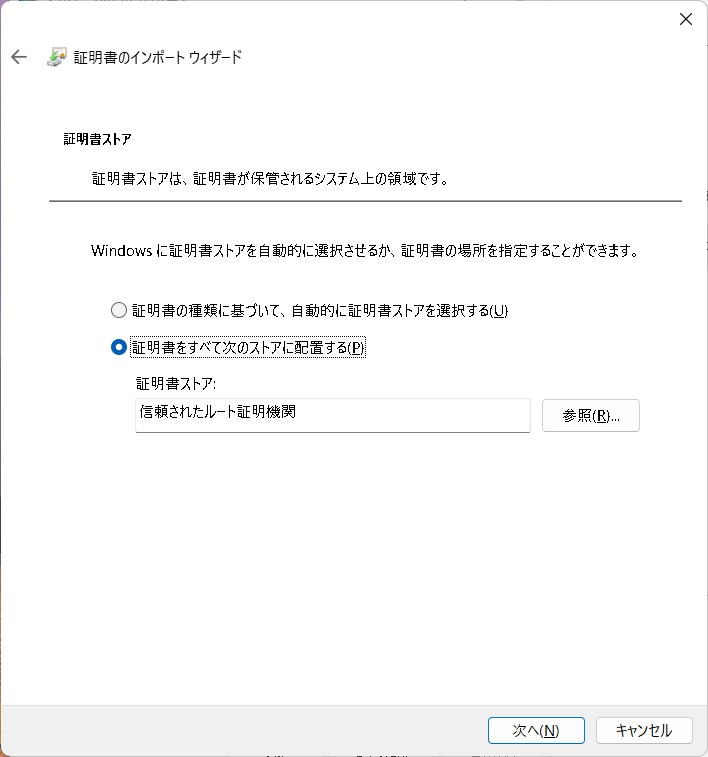
インポートする証明書は信頼できないけどいい? と怒られますが、自分で設定したオレオレ証明書を
インポートするだけですので、そのまま続行しますれば、インポートされます。
ここまでやったら、ffftpのダイアログで「Yes」を選択すれば、SSL接続ができるようになります。
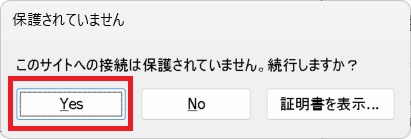
ちなみに、この状態でもFFFTPでの接続時に 「証明書の検証エラー: 0x800B010F: 証明書の CN 名が渡された値と一致しません。 」 と怒られる場合が結構あります。これは、「証明書で設定されたドメイン名と今接続しようと しているドメイン名が違うよ!」っという意味です。外部を前提とした証明書を作ってから、 ローカルから接続する場合なんかにあります。無視してもすでにルート証明書をインポート済みです ので、接続は可能ですから、「YES」を選んでそのまま接続してしまいます。
buntu でipv6アドレスを固定
今はやりのipv6ですが、サーバとして使うのはかなーり大変です。特にLANカードに割り当てられる ipv6アドレスを固定するのは至難の業、試行錯誤した結果をまとめます。
ipv6の仕組み
ipv6は、コロン(:)で区切られた8セグメントのアドレスで構成されています。
例えば以下のような感じです。ちなみに、書き方は0~9までの数字とa~eまでの
半角英文字で構成された16進数です。
1111:2222:3333:4444:aaaa:bbbb:cccc:dddd
このうち赤文字で書いた1111~4444までの部分がプロバイダから与えられるプレフィックスで、
ルータから通知されます。これをRA「ルータ広告」といいます。一方
aaaa~ddddまではLANカード自身が設定するインターフェースIDです。
ipv4の場合は、たいていの場合ルータからそれぞれのマシンに「192.168.0.100」のような
ローカルIPが自動で割り当てられ、グローバルIPは1家庭、1部署で1つです。
一方ipv6はすべてのPC、すべてのLANカードにグローバルIPが割り当てされます。
したがって、サーバと通信したい場合、このipv6アドレスをドメインに割り付ければ
いいわけなんですが…?
ubuntu側でipv6アドレスを直接打ち込めば、ipを固定することはできます。ipv4ではこれを使い、
たとえばローカルアドレスである192.168.0.100を固定でサーバに割り当てし、ルータに対して
「インターネットからの要求はすべて192.168.0.100に渡せ」と指示すれば、ルータの持っている
グローバルipが変わっても、DDNSを使って追従さえさせておけば大丈夫でした。
ところがipv6になると話が違います。一般的なネット回線ですと、プロバイダからルータを
通して付与されるプレフィックス、これが時々変化します。すると…固定ipを打ち込んでしまうと
サーバにたどりつけません。これは困った。
じゃあ、与えられたipv6アドレスをDDNSサーバに通知すればいいじゃん!となりますが、これも
厳しいです。ipv6に対応したOSにはSLAACという安全装置があり、LANカードに自動生成した
インターフェースIDを複数割り当て、通信する際にはこれをランダムに使用します。よって…
通知しようがないんです。もっと困った。
ということで、次の手順を実行しまします。
・ルータでサーバのLANカードに固定のインターフェースIDを割り当てる。
・サーバに対して、上記の固定IDを受け入れるよう指示する。
・サーバのSLAACを無効化する。
では、いってみます。
ルータの設定
ルータの設定ですが、その前にサーバ側で
ip a
と打ち込んで、サーバ側のLANカードのMACアドレス(ink/ether 11:22:33:44:55ってやつです)
をメモします。
まず、DHCPV6(IPV6のアドレスをDHCPサーバとして自動で割り振るものです)を有効化します。
以下のように設定するといいです。「RA配布」「プレフィックス配布」「DHCPを有効化」を
組み合わせるのがポイントです。
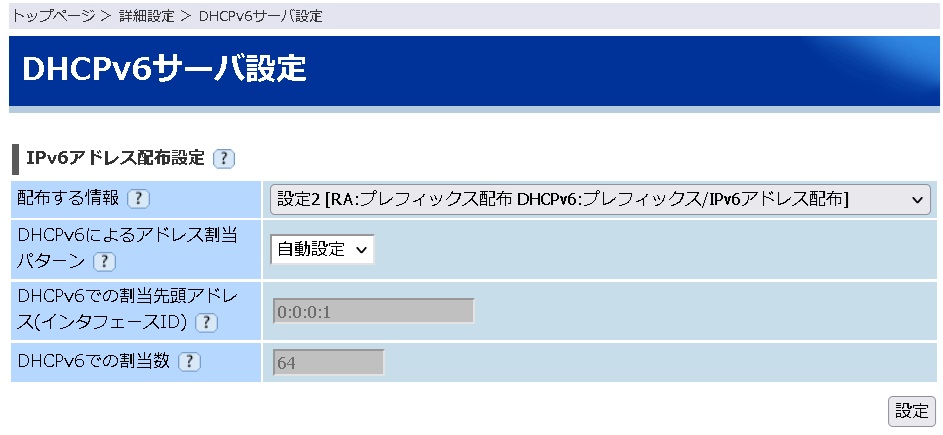
次に、以下のような「ipv6固定割り当て」の項目を探します。 エントリを追加して、MACアドレスとipv6アドレスを紐づけします。 まずは先ほどメモしたサーバのMACアドレスを打ち込みます。
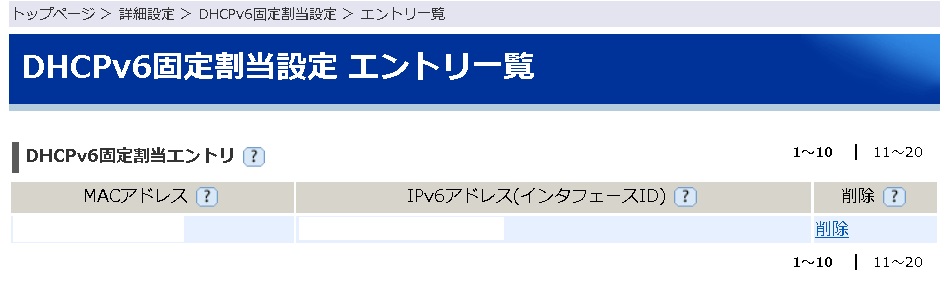
続いて紐づけする紐づけするipv6アドレス(インターフェースID)を入力します。 ちなみに、IDはなんでもいいですが、 短く、読みやすいものにしたほうが身のためです(笑)。 インターフェースIDですので、aaaa:bbbb:cccc:ddddのように4セグメント分を打ち込みます。 ルータでの作業はここまで、ubuntuサーバに戻ります。
ubuntuの設定
続いてubuntuの設定です。ubuntuのネットワーク設定は「nexplan」と「nmcli」の両方で制御される
割とカオス状態です。まずは、netplanを設定します。/etc/netplanm内に、LANカードの設定を行う
yamlというファイルが複数(LANカード1枚につき1ファイルっぽい)あるので、これを編集。
cd /etc/netplan
nano ****.yaml
ファイル内のdhcp6:trueの下に、以下1行を加えます。
dhcp-identifier: mac
これでMACアドレスがルータに通知されるようになります。
続いてコマンドで以下の設定を行います。
参照先はここです。
nmcli c m "接続名" ipv6.ip6-privacy 0
nmcli c m "接続名" ipv6.addr-gen-mode eui64
「接続名」はubuntuデスクトップで設定した接続プロファイルの名前です。半角で書いたほうが無難です。
上の行でSLAACを無効化します。有効(デフォ)=-1、無効=0、有効でSLAAC優先=1、有効で固定優先=2
みたいです。下の行でipv6アドレスの生成方法をEUI-64にしています。
以上で設定完了です。ネットワーク接続を一度無効にし、再度有効化して10秒ほど後に、
ip a
で確認します。ipv6アドレスが、ローカルアドレス(fe80ではじまるやつです)とルータで設定した
アドレスの2つのみになっていれば、成功です。